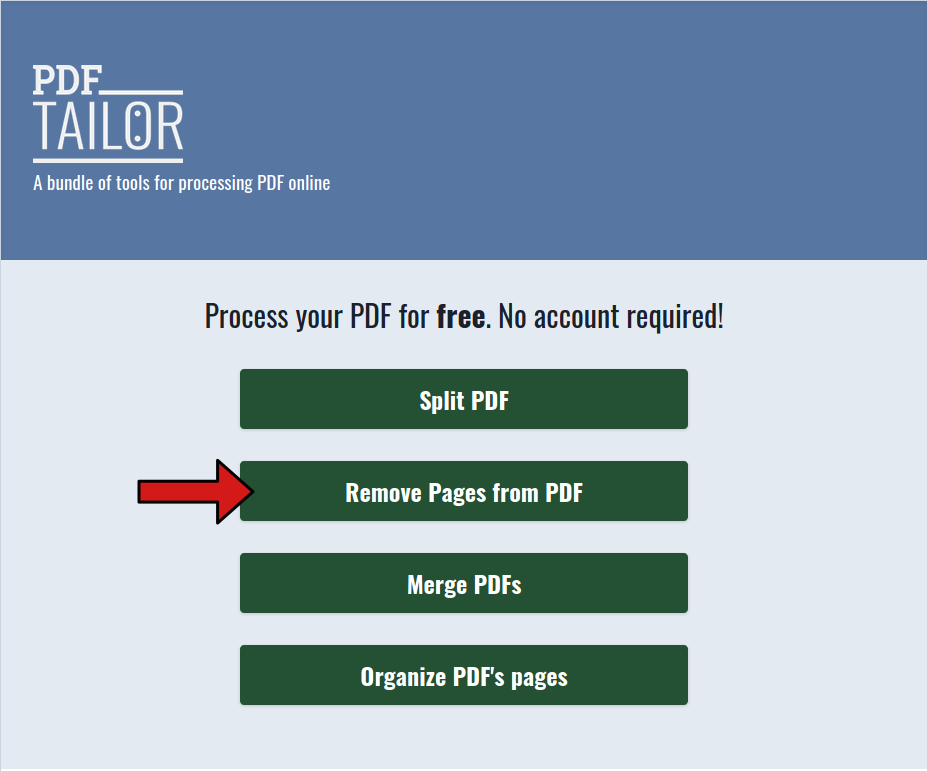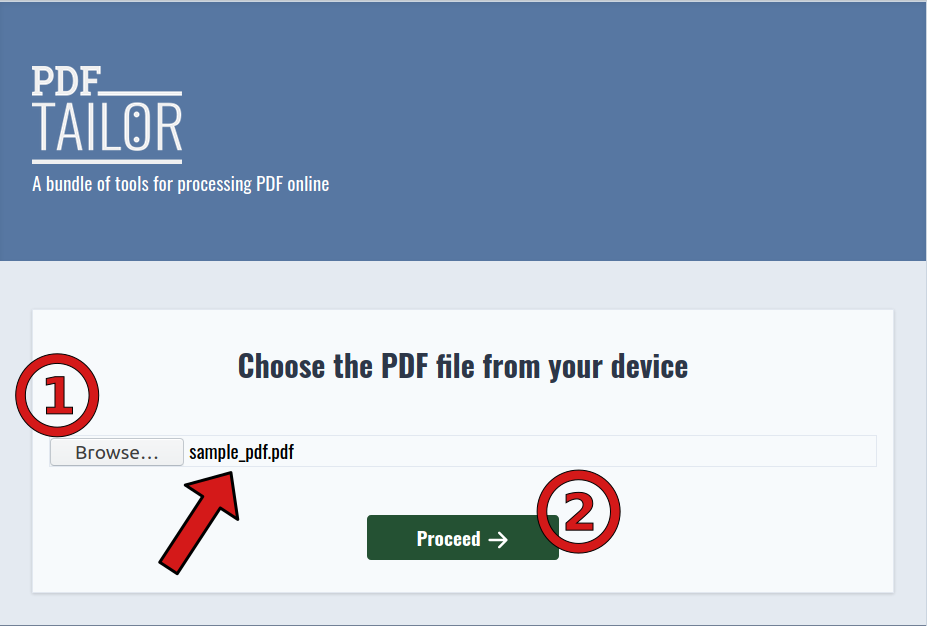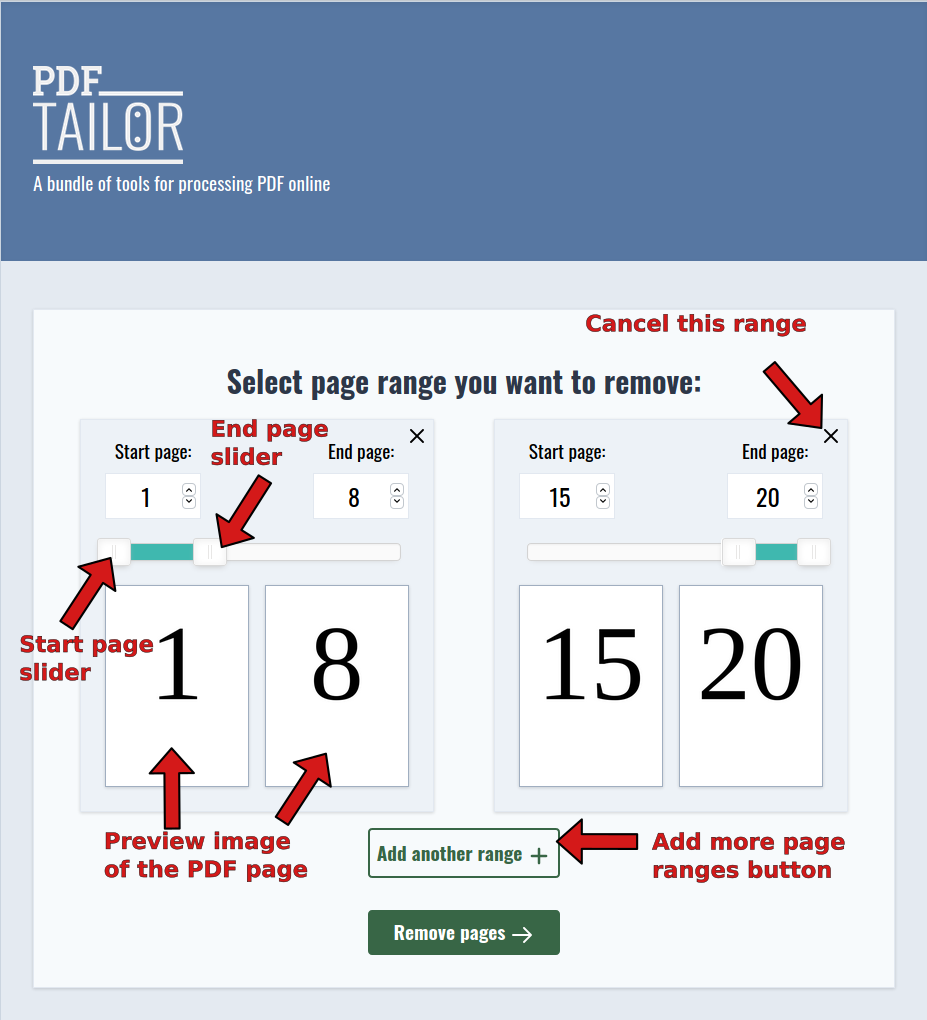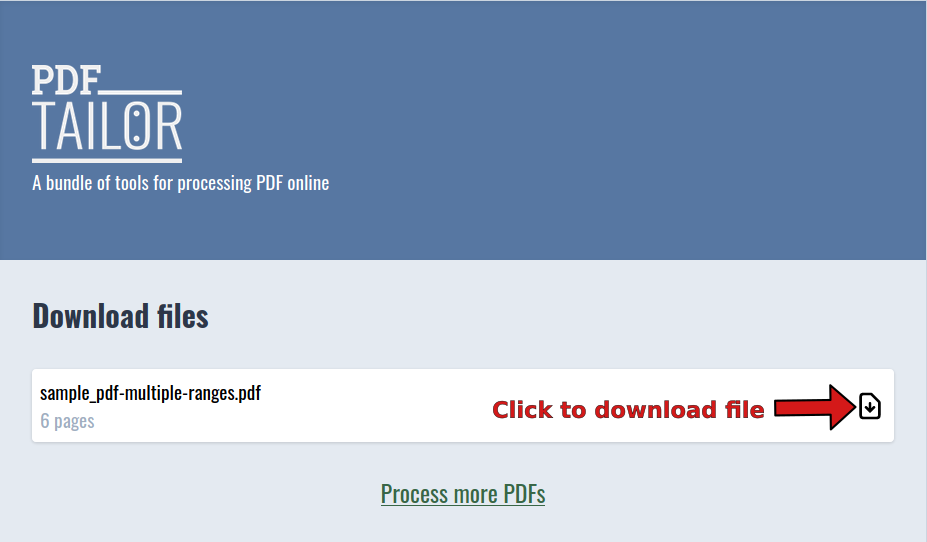How to remove pages from a PDF
We often need to remove one or more pages from a PDF. In this guide, we show how. Using our free online service, you will have your new PDF ready within seconds. In summary, it takes 3 easy steps:
- Upload your PDF
- Choose which pages to remove
- Download your new PDF
First, go on the home screen and click on the "Remove pages from PDF" button (see Fig. 1). Once you do that, you will navigate to the PDF upload page. Click on the "Browse" button and select your PDF file from your device. Then click "Proceed" (see Fig. 2).
In the next screen, you choose which page or pages you want to remove from the PDF (see Fig. 3). Note that our tool works even if you need to remove a single page or multiple pages from a PDF. Use the sliders to choose a range of pages you need to remove. For example, if you need to remove pages 5 to 15, the start page value should be 5 and the end page value should be 15. You can change the start and end value either by dragging the corresponding slider, by directly writing the number in the box or by clicking the corresponding increase and decrease buttons of each box. If you want to choose a single page, then select the same value for both.
You can remove more pages by clicking the "Add another range" button. This will add another range box which allows you to choose another range of pages. If you change your mind, you can remove any range box by clicking the close button at the top right. Once you selected all the pages you want to remove, click the "Remove pages" button.
Within seconds the PDF will be processed and the downloads page will appear (see Fig. 4). On this page, you can click on the document button to download it to your device.